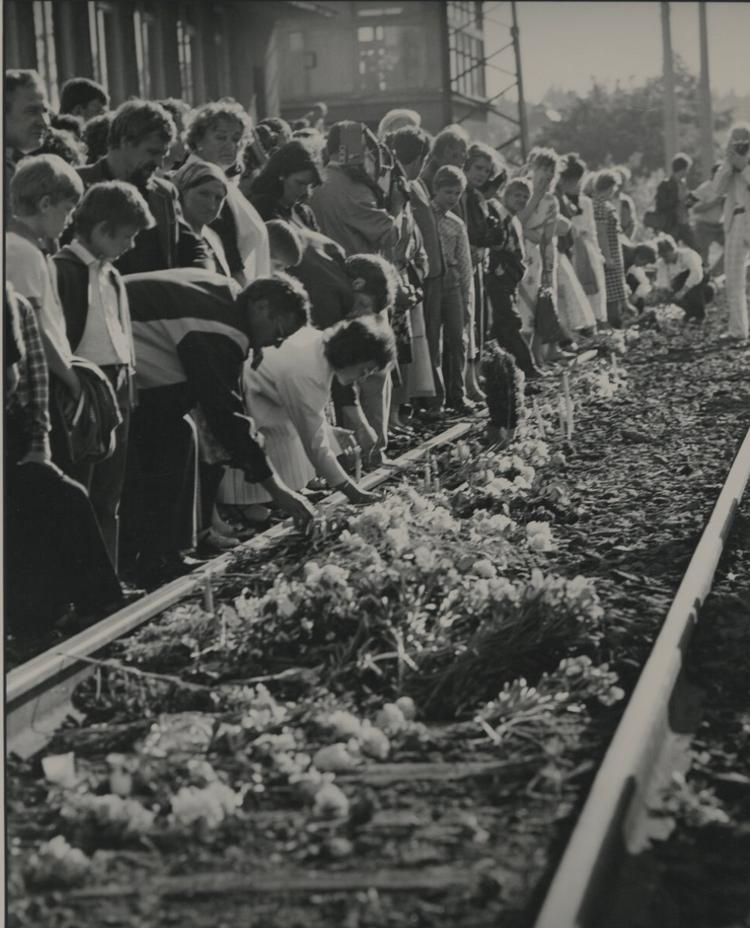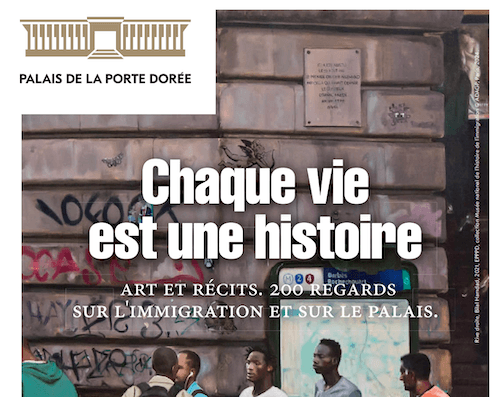La traduction de documents scannés ou d'images peut s'avérer être un défi, mais avec les bons outils, cette tâche peut devenir simple et efficace. Dans cet article, nous allons vous guider sur la manière de traduire sans effort des images et des PDFs scannés en utilisant un outil bien connu : Google Translate. Vous découvrirez des astuces et des étapes pour tirer le meilleur parti de cette solution en ligne. Cependant, nous n'oublierons pas de vous présenter une alternative encore plus puissante : Wondershare PDFelement. Non seulement il vous permettra de traduire vos documents scannés avec facilité, mais il offre également une gamme d'autres fonctionnalités utiles pour la gestion de vos PDF.


Comment traduire une image ou un PDF scanné avec Wondershare PDFelement
La traduction de fichiers scannés, qu'il s'agisse d'images ou de PDF, peut sembler un défi, mais Wondershare PDFelement offre des solutions pour simplifier ce processus. Nous allons vous guider à travers les étapes pour traduire aisément vos documents, tout en mettant l'accent sur l'utilisation de l'OCR (Optical Character Recognition), un outil essentiel pour cette tâche.
Étape 1 : Sélection du Fichier
Si vous n'avez pas encore téléchargé PDFelement, vous pouvez le faire depuis le site officiel de l'application. Une fois installé, lancez l'application de bureau. Dans l'interface d'accueil, sélectionnez l'option "OCR PDF" pour traiter votre document numérisé. Ensuite, choisissez le fichier PDF numérisé depuis votre ordinateur lorsque cela vous est demandé, puis cliquez sur "Ouvrir."

Étape 2 : Personnalisation des Paramètres
Choisissez parmi plus de 30 langues disponibles, adaptez la plage de pages et ajustez le nombre de DPI en fonction de vos besoins spécifiques. Assurez-vous de sélectionner "Texte modifiable" comme type de sortie. Une fois que vous avez confirmé vos paramètres, cliquez sur "Exécuter l'OCR" pour lancer le processus.

Étape 3 : Édition du Document
Une fois l'opération OCR réussie, cliquez sur "Ouvrir". Vous serez alors dirigé vers l'interface d'édition du PDF, où vous pourrez apporter des modifications au texte si nécessaire.
Étape 4 : Sauvegarde et Exportation
Après avoir terminé vos modifications, dirigez-vous vers l'onglet "Formulaire" dans la barre d'outils supérieure et cliquez sur "Exporter les données". Enregistrez le fichier modifiable et consultable à l'emplacement de votre choix.
Si vous traitez une image, assurez-vous de la convertir en PDF au préalable. Vous pouvez le faire en faisant glisser et déposer l'image dans la zone vide ou en utilisant l'option "Ouvrir un fichier". L'image sera ainsi convertie en PDF.

L'outil OCR est accessible dans l'onglet "Outil" en haut de l'interface. Vous pouvez y sélectionner la langue et configurer les paramètres comme mentionné ci-dessus. Suivez les étapes habituelles : "Exécuter l'OCR," "Ouvrir," et enregistrez le document.
Une fois que vous avez obtenu le document modifiable, vous pouvez le charger directement dans Google Translate pour la traduction. Vous avez également la possibilité de copier le texte du document converti et de le coller dans la zone de texte de Google Translate. La traduction apparaîtra instantanément dans la zone de texte de la traduction.
Comment traduire une image ou un PDF scanné avec Google Translate
La traduction de documents devient un jeu simple grâce à Google translate. il joue aussi le rôle de Google traduction photo. Suivez ces étapes simples pour obtenir rapidement et aisément la traduction que vous recherchez.
Étape 1 : Téléchargement du Fichier
Commencez par ouvrir votre navigateur et rendez-vous sur le site de Google Translate. Accédez à l'onglet "Documents" et sélectionnez la langue source du texte, ainsi que la langue cible pour la traduction. Ensuite, cliquez sur "Parcourir votre ordinateur" pour choisir le fichier PDF que vous souhaitez traduire.
Étape 2 : Lancement de la Traduction
Une fois que vous avez téléchargé le fichier, cliquez simplement sur "Traduire" pour initier la traduction du PDF.
Étape 3 : Téléchargement du Document Traduit
Lorsque la page vous indique que la traduction est terminée, cliquez sur "Télécharger la traduction". Le fichier traduit sera automatiquement téléchargé depuis le site web et sauvegardé dans votre dossier par défaut.
Google Traduction photo offre une solution gratuite et rapide pour la traduction de fichiers, capable de traduire jusqu'à 200 mots en quelques instants. Cependant, il présente certaines limitations.
En effet, il ne peut pas traduire des PDF numérisés, et il ne reconnaîtra pas le texte dans des fichiers PDF scannés ou des images. De plus, des erreurs peuvent survenir si la mise en page du PDF n'est pas claire, puisque Google Translate préserve la structure du fichier.
Cela peut donc entraîner des erreurs grammaticales et de mise en page si les informations ne sont pas organisées de manière adaptée au système de traduction.
Autres fonctionnalités de Wondershare PDFelement
PDFelement est un logiciel polyvalent qui dépasse largement la simple traduction de documents. Parmi ses nombreuses fonctionnalités, il offre la possibilité de créer, éditer et gérer des fichiers PDF de manière efficace. Vous pouvez annoter, surligner, ajouter des commentaires et même insérer des tampons personnalisés pour une collaboration facile. La fonction de création de formulaires interactifs est idéale pour générer des questionnaires ou des formulaires d'inscription. De plus, l'extraction de données à partir de formulaires PDF est un jeu d'enfant.

Cependant, l'une des fonctionnalités les plus remarquables de PDFelement est la conversion de PDF en Word. Cela vous permet de réutiliser le contenu de vos PDF en le transformant en documents Word éditables. Vous pouvez ensuite effectuer des modifications, des ajouts ou des suppressions dans le document Word, ce qui facilite la personnalisation et la révision de vos fichiers. Grâce à cette fonctionnalité, PDFelement devient un outil complet pour gérer, éditer et convertir vos fichiers PDF de manière transparente, économisant un temps précieux dans votre travail quotidien.
En conclusion, Wondershare PDFelement se révèle être un compagnon indispensable pour toutes vos tâches liées aux fichiers PDF. Que vous ayez besoin de traduire, éditer, annoter, convertir, ou gérer des PDF, PDFelement est l'outil polyvalent qui simplifiera votre travail. Sa fonction de conversion de PDF en Word offre un avantage considérable, permettant de réutiliser et de personnaliser vos documents de manière efficace.
Nous vous recommandons vivement de télécharger PDFelement et de l'essayer par vous-même. Vous découvrirez à quel point il peut améliorer votre productivité, simplifier vos tâches, et vous faire gagner du temps dans la gestion de vos documents PDF.