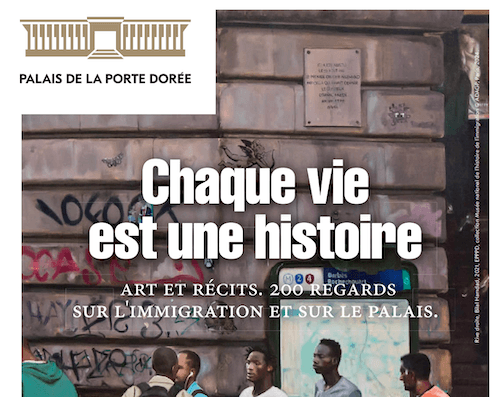La perte accidentelle de fichiers sur votre MacBook peut être source de frustration. Afin de répondre à des besoins cruciaux tels que la préservation de données professionnelles, la récupération de fichiers multimédias et la restauration de fichiers système, il est impératif de disposer de solutions efficaces pour récupérer les fichiers supprimés de Mac. Cette démarche devient essentielle pour maintenir la continuité des activités, préserver l'historique numérique et garantir le bon fonctionnement de votre appareil. Explorer des méthodes efficaces pour restaurer les fichiers perdus sur votre MacBook devient ainsi une priorité, assurant ainsi l'intégrité de vos données et une expérience utilisateur sans heurts.


Dans cet article :
- Récupérer les fichiers perdus à partir de Mac avec Recoverit
- Restaurer votre Mac sans l’aide de logciel
Partie 1 : Récupérer les fichiers perdus à partir de Mac avec Recoverit
Wondershare Recoverit
La récupération de fichiers perdus sur Mac devient une tâche simplifiée grâce à des outils spécialisés comme Wondershare Recoverit. Ce logiciel propose une solution complète et fiable pour récupérer les fichiers perdus à partir de Mac. Il est plus facile de restaurer votre Mac avec ce logiciel, Recoverit rend le processus de récupération accessible en quelques étapes simples. Que vous ayez égaré des documents professionnels, des photos personnelles, ou d'autres fichiers essentiels, Recoverit prend en charge une variété de formats. Son algorithme avancé effectue une analyse approfondie du disque dur, permettant une récupération efficace même dans des scénarios complexes. Wondershare Recoverit se distingue par sa simplicité d'utilisation, vous guidant à travers les différentes étapes du processus de récupération sur votre Mac.
Voici en quelques étapes simples comment vous pouvez l’exploiter :
Étape 1 : Choisissez le chemin des fichiers perdus en sélectionnant le disque approprié parmi la liste affichée des disques durs de votre ordinateur dans Mavericks. Cliquez sur "Démarrer" pour lancer le processus. Recoverit procédera ensuite à une analyse rapide de vos données perdues.

Étape 2 : Recoverit procèdera rapidement à l'analyse de vos données perdues. Si l'analyse rapide ne permet pas de retrouver vos données, vous avez la possibilité de basculer vers le mode "Récupération Approfondie". Ce mode effectuera une recherche plus approfondie de vos données perdues, nécessitant un temps d'analyse plus long.

Étape 3 : Une fois l'analyse terminée, vous obtiendrez un résultat présentant toutes les données récupérables sur votre ordinateur Mavericks. Vous pouvez examiner ces données une par une, ensuite cocher celles que vous souhaitez récupérer, puis cliquer sur "Récupérer" pour sauvegarder vos données.

Partie 2: Restaurer votre Mac sans l’aide de logciel
1. Récupérer avec iCloud
Restaurer votre Mac sans utiliser de logiciel tiers peut être accompli en suivant quelques étapes simples intégrées dans le système d'exploitation.
Étape 1 : Assurez-vous d'être connecté à Internet
Avant de débuter le processus de récupération avec iCloud, vérifiez que votre Mac est connecté à Internet. Une connexion stable est essentielle pour accéder aux sauvegardes iCloud.
Étape 2 : Redémarrez votre Mac en mode de récupération
Éteignez votre Mac, puis redémarrez-le. Pendant le redémarrage, maintenez les touches Commande (⌘) + Option (⌥) + R enfoncées simultanément jusqu'à ce que le logo Apple apparaisse. Vous entrerez ainsi en mode de récupération.
Étape 3 : Accédez à la restauration avec iCloud
Une fois en mode de récupération, l'écran Utilitaires macOS s'affichera. Choisissez "Restaurer depuis Time Machine" dans le menu Utilitaires, puis cliquez sur "Continuer".
Étape 4 : Connectez-vous à iCloud
Vous serez invité à vous connecter à votre compte iCloud. Fournissez vos identifiants Apple (identifiant et mot de passe) pour accéder à votre compte iCloud.
Étape 5 : Sélectionnez la sauvegarde iCloud
Choisissez la sauvegarde iCloud que vous souhaitez restaurer. Veillez à sélectionner une sauvegarde correspondant à la période où votre Mac fonctionnait correctement.
Étape 6 : Lancez la restauration
Suivez les instructions à l'écran pour lancer le processus de restauration depuis iCloud. Patientez jusqu'à ce que le processus soit complet.
Étape 7 : Configurez votre Mac
Une fois la restauration achevée, votre Mac redémarrera. Suivez les instructions à l'écran pour configurer votre Mac en fournissant les informations nécessaires telles que votre identifiant Apple et d'autres paramètres.
En suivant ces étapes, vous pourrez restaurer votre Mac à partir d'une sauvegarde iCloud, récupérant ainsi vos fichiers et paramètres antérieurs. Cette méthode intégrée offre une solution pratique pour restaurer votre système sans recourir à des logiciels supplémentaires, garantissant une expérience utilisateur fluide et une récupération réussie de vos données.

2. Récupérer avec la sauvegarde de Time Machine
Pour restaurer votre Mac sans recourir à des logiciels tiers, suivez ces étapes intégrées, en commençant par la récupération avec la sauvegarde de Time Machine.
Étape 1 : Assurez-vous d'être connecté à votre disque Time Machine
Avant de commencer le processus de restauration, vérifiez que vous êtes connecté au disque dur externe ou à la Time Capsule contenant vos sauvegardes Time Machine.
Étape 2 : Cliquez sur "Restaurer depuis Time Machine"
Accédez au menu Apple situé dans le coin supérieur gauche de l'écran. Sélectionnez "Restaurer depuis Time Machine" pour lancer le processus de récupération.
Étape 3 : Sélectionnez la sauvegarde Time Machine
Time Machine affichera une chronologie de vos sauvegardes. Choisissez la sauvegarde à partir de laquelle vous souhaitez restaurer votre système.
Étape 4 : Sélectionnez le disque de destination
Choisissez le disque sur lequel vous souhaitez restaurer votre système. Assurez-vous qu'il s'agit du même disque que celui que vous utilisiez précédemment.
Étape 5 : Lancez la restauration
Cliquez sur "Restaurer" et laissez Time Machine effectuer la restauration. Soyez patient, car le processus peut prendre un certain temps en fonction de la quantité de données à restaurer.
Étape 6 : Configurez votre Mac
Une fois la restauration terminée, suivez les instructions à l'écran pour configurer votre Mac avec les paramètres de la sauvegarde.
Restaurer votre Mac avec la sauvegarde Time Machine offre une solution intégrée pour retrouver vos fichiers, applications et paramètres antérieurs. En utilisant cette méthode, vous évitez le recours à des logiciels supplémentaires, privilégiant une approche simple et efficace pour restaurer l'intégrité de votre système d'exploitation. La sauvegarde Time Machine, enregistrant périodiquement vos données, devient ainsi une alliée précieuse pour maintenir la stabilité de votre système.

3. Récupérer la Corbeille de Mac
Commençons notre exploration des méthodes intégrées pour restaurer votre Mac sans recourir à des logiciels tiers. L'étape actuelle se concentre sur la récupération de la Corbeille de Mac, une démarche simple et accessible pour restaurer des fichiers récemment supprimés.
Étape 1 : Ouvrez la Corbeille
La première étape consiste à accéder à la Corbeille de votre Mac. Vous pouvez le faire en cliquant sur son icône située dans le Dock de votre ordinateur.
Étape 2 : Examinez le contenu de la Corbeille
Une fois la Corbeille ouverte, prenez le temps d'examiner son contenu. Naviguez à travers les fichiers présents pour localiser ceux que vous souhaitez restaurer. Utilisez la fonction de recherche pour faciliter cette tâche si nécessaire.
Étape 3 : Sélectionnez les fichiers à restaurer
Choisissez les fichiers que vous souhaitez récupérer de la Corbeille. Cela peut se faire en les sélectionnant individuellement ou en utilisant la fonction de sélection multiple pour choisir plusieurs fichiers à la fois.
Étape 4 : Effectuez un clic droit et choisissez "Récupérer"
Une fois les fichiers sélectionnés, faites un clic droit sur l'un d'eux. Dans le menu contextuel qui apparaît, choisissez l'option "Récupérer". Cette action initiée, les fichiers sélectionnés seront préparés pour la restauration.
Étape 5 : Les fichiers sont restaurés dans leur emplacement d'origine
Les fichiers récupérés seront restaurés dans leur emplacement d'origine sur votre Mac. Retrouvez-les dans leur dossier initial, prêts à être réutilisés.
La récupération de la Corbeille de Mac offre une méthode simple et directe pour restaurer des fichiers récemment supprimés. En évitant le recours à des logiciels supplémentaires, cette approche intégrée favorise une restauration rapide et efficace des fichiers tout en maintenant l'intégrité de votre système d'exploitation. Il est essentiel de noter que cette méthode convient principalement aux fichiers récemment supprimés et présents dans la Corbeille. Pour des restaurations plus complexes ou des fichiers supprimés il y a longtemps, d'autres méthodes peuvent être nécessaires.

Conclusion
En conclusion, bien que les méthodes intégrées pour restaurer votre Mac puissent être utiles dans des situations spécifiques, l'utilisation d'outils spécialisés tels que Wondershare Recoverit peut considérablement améliorer votre capacité à récupérer des données critiques de manière rapide et efficace. Recoverit offre une approche complète et conviviale, adaptée à divers scénarios de perte de données, que ce soit depuis la Corbeille, Time Machine ou d'autres sources. Sa puissante fonction de récupération, associée à une interface intuitive, en fait un choix judicieux, même pour les utilisateurs moins expérimentés. En recommandant Wondershare Recoverit, nous mettons en avant la combinaison de performances robustes et de facilité d'utilisation, offrant ainsi une solution complète pour répondre à vos besoins de récupération de données sur Mac. Il est toutefois sage de souligner l'importance de la sauvegarde régulière des données en tant que pratique préventive pour minimiser les risques de perte de données.